Penting Hasil yang dihitung dari
rumus dan beberapa fungsi lembar kerja Excel dapat sedikit berbeda
antara Windows PC yang menggunakan arsitektur x86 atau x86-64 dan
Windows RT PC yang menggunakan arsitek ARM. Pelajari selengkapnya tentang perbedaan ini.
Pelajari cara menampilkan angka sebagai persentase di Excel
dan melihat contoh beberapa teknik dasar untuk menghitung persentase di
lembar kerja Anda.Cara Excel menangani persentase
Meskipun angka dapat diformat langsung sebagai persentase, hasil yang Anda dapatkan setelah memformat bisa berbeda-beda, tergantung apakah angka itu sudah ada dalam buku kerja Anda.-
Memformat sel yang sudah berisi angka
Jika Anda menerapkan format Persentase pada angka yang sudah ada dalam
buku kerja, Excel akan mengalikan angka tersebut dengan 100 untuk
mengubahnya menjadi persentase. Misalnya, jika satu sel berisi angka 10, Excel akan mengalikan angka itu dengan 100, yang berarti Anda akan melihat 1000.00%
setelah menerapkan format Persentase. Mungkin bukan ini yang Anda
harapkan. Untuk menampilkan persentase secara akurat, sebelum Anda
memformat angka sebagai persentase, pastikan angka itu telah dihitung
sebagai persentase, dan ditampilkan dalam format desimal. Persentase
dihitung menggunakan persamaan jumlah / total = persentase. Misalnya, jika sebuah sel berisi rumus =10/100, hasil penghitungannya adalah 0.1. Jika Anda kemudian memformat 0.1 sebagai persentase, angka itu akan ditampilkan dengan benar sebagai 10%. Untuk mempelajari lebih lanjut tentang menghitung persentase, lihat Contoh menghitung persentase.
-
Memformat sel kosong Jika
Anda menerapkan format Persentase ke sel, lalu mengetikkan angka ke sel
tersebut, perilakunya berbeda. Angka yang sama dan lebih besar dari 1
akan dikonversi menjadi persentase secara default, dan angka yang lebih
kecil dari 1 akan dikalikan 100 untuk mengonversinya menjadi persentase.
Misalnya, mengetikkan 10 atau 0.1 akan menghasilkan 10.00%.
Jika Anda tidak ingin menampilkan dua angka nol setelah titik desimal,
mudah untuk menghapusnya, seperti dijelaskan dalam prosedur berikut.)
Menampilkan angka sebagai persentase
Untuk menerapkan format persentase dengan cepat ke sel yang dipilih, klik Gaya Persen dalam grup Angka pada tab Beranda,
atau tekan Ctrl+Shift+%. Jika Anda ingin lebih mengontrol format, atau
ingin mengubah aspek pemformatan lainnya, Anda dapat mengikuti
langkah-langkah ini.
dalam grup Angka pada tab Beranda,
atau tekan Ctrl+Shift+%. Jika Anda ingin lebih mengontrol format, atau
ingin mengubah aspek pemformatan lainnya, Anda dapat mengikuti
langkah-langkah ini.-
Pilih sel yang akan diformat.
Bagaimana cara memilih sel, rentang, baris, atau kolom
Untuk membatalkan pilihan sel, klik sel mana saja di lembar kerja.Untuk memilih
Lakukan ini
Satu sel
Klik sel, atau tekan tombol panah untuk beralih ke sel tersebut.
Satu rentang sel
Klik sel pertama di dalam rentang tersebut, lalu seret ke sel terakhir, atau tahan SHIFT sementara Anda menekan tombol panah untuk memperluas pilihan.
Anda juga bisa memilih sel pertama di dalam rentang tersebut, lalu menekan F8 untuk memperluas pilihan dengan menggunakan tombol panah. Untuk berhenti memperluas pilihan, tekan kembali F8.
Satu rentang besar sel
Klik sel pertama di dalam rentang, lalu tahan Shift sementara Anda mengklik sel terakhir di dalam rentang. Anda dapat menggulir agar sel yang terakhir terlihat.
Semua sel pada lembar kerja
Klik tombol Pilih Semua.

Untuk memilih seluruh lembar kerja, Anda juga dapat menekan Ctrl+A.
Catatan Jika lembar kerja tersebut berisi data, Ctrl+A akan memilih wilayah saat ini. Menekan Ctrl+A yang kedua akan memilih seluruh lembar kerja.
Sel atau rentang sel yang tidak berdampingan
Pilih sel atau rentang sel pertama, lalu tahan Ctrl sementara Anda memilih sel atau rentang yang lain.
Anda juga bisa memilih sel pertama atau rentang pertama, lalu menekan Shift+F8 untuk menambahkan sel atau rentang yang tidak berdekatan lain ke pilihan. Untuk berhenti menambahkan sel atau rentang sel ke pilihan, tekan kembali SHIFT+F8.
Catatan Anda tidak bisa membatalkan pilihan sel atau rentang sel dalam pilihan yang tidak berdekatan tanpa membatalkan keseluruhan pilihan.
Seluruh baris atau kolom
Klik judul baris atau kolom.
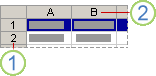
1. Judul baris
2. Judul kolom
Anda juga bisa memilih sel di dalam baris atau kolom dengan memilih sel pertama, lalu menekan Ctrl+Shift+Tombol Panah (Panah Kanan atau Panah Kiri untuk baris, Panah ke Atas atau Panah ke Bawah untuk kolom).
Catatan Jika baris atau kolom berisi data, tombol Ctrl+Shift+Panah memilih baris atau kolom sampai ke sel yang terakhir digunakan. Menekan tombol Ctrl+Shift+Panah yang kedua kalinya akan memilih seluruh baris atau kolom.
Baris atau kolom yang berdampingan
Seret di sepanjang judul baris atau kolom. Atau pilih baris atau kolom pertama, lalu tahan Shift sementara Anda memilih baris atau kolom terakhir.
Baris atau kolom yang tidak berdampingan
Klik judul baris atau kolom dari baris atau kolom pertama di dalam pilihan Anda; lalu tahan Ctrl sementara Anda mengklik judul kolom atau baris dari baris atau kolom lain yang ingin Anda tambahkan ke pilihan.
Sel pertama atau terakhir dalam satu baris atau kolom.
Pilih sebuah sel di dalam baris atau kolom, lalu tekan Ctrl+Tombol Panah (Panah Kanan atau Panah Kiri untuk baris, Panah ke Atas atau Panah ke Bawah untuk kolom).
Sel pertama atau terakhir di lembar kerja atau dalam tabel Microsoft Office Excel
Tekan Ctrl+Home untuk memilih sel pertama pada lembar kerja atau di dalam daftar Excel.
Tekan Ctrl+End untuk memilih sel terakhir pada lembar kerja atau di dalam daftar Excel yang berisi data atau pemformatan.
Sel sampai ke sel yang terakhir digunakan di lembar kerja (sudut kanan bawah)
Pilih sel pertama, lalu tekan Ctrl+Shift+End untuk memperluas pilihan sel sampai sel yang terakhir digunakan pada lembar kerja (sudut kanan bawah).
Sel sampai ke awal lembar kerja
Pilih sel pertama, lalu tekan Ctrl+Shift+Home untuk memperluas pilihan sel sampai bagian awal lembar kerja.
Lebih banyak atau sedikit sel daripada pilihan aktif
Tahan Shift selama Anda mengklik sel terakhir yang akan dimasukkan dalam pilihan baru. Rentang persegi antara sel aktif dengan sel yang Anda klik menjadi pilihan baru.
-
Pada tab Beranda, dalam grup Angka, klik ikon di samping Angka untuk menampilkan kotak dialog Format Sel.
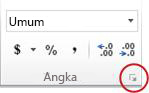
-
Di kotak dialog Format Sel, dalam daftar Kategori, klik Persentase.
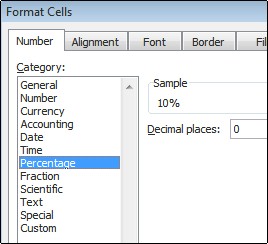
-
Di kotak Tempat desimal, masukkan jumlah angka desimal yang akan ditampilkan. Misalnya, jika Anda ingin melihat 10% bukannya 10.00%, masukkan 0 di kotak Tempat desimal.
Tips untuk menampilkan persentase
-
Untuk menyetel ulang format angka sel yang dipilih, klik Umum dalam daftar Kategori. Sel yang diformat dengan format Umum tidak memiliki format angka tertentu.
-
Jika Anda ingin menonjolkan persentase
negatif—misalnya, ditampilkan berwarna merah—Anda dapat membuat format
angka kustom (kotak dialog Format Sel, tab Angka, kategori Kustom). Formatnya akan mirip dengan yang berikut:0.00%;[Merah]-0.00%.
Apabila diterapkan ke sel, format ini akan menampilkan persentase
positif dalam warna teks default dan persentase negatif dalam warna
merah. Bagian setelah titik koma menunjukkan format yang diterapkan
untuk nilai negatif.
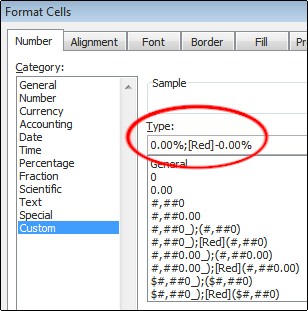
Anda juga dapat menampilkan persentase negatif dalam kurung dengan membuat format kustom seperti berikut: 0.00%_);(0.00%). Untuk informasi lebih lanjut tentang cara membuat format kustom, lihat Membuat atau menghapus format angka kustom.
-
Anda juga dapat menggunakan pemformatan bersyarat (tab Beranda, grup Gaya, Pemformatan Bersyarat)
untuk menyesuaikan tampilan persentase negatif dalam buku kerja Anda.
Aturan pemformatan bersyarat harus mirip dengan yang ditunjukkan dalam
contoh berikut. Aturan ini memerintahkan Excel untuk menerapkan format
(teks merah) ke sel jika nilainya kurang dari nol. Untuk informasi lebih
lanjut tentang pemformatan bersyarat, lihat Membuat, mengubah, menemukan, atau menghapus pemformatan bersyarat.
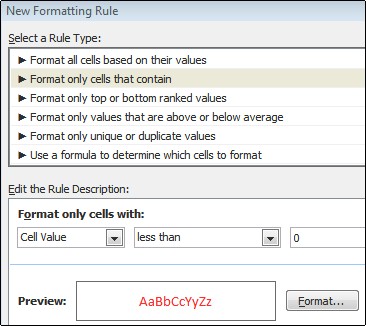
Contoh penghitungan persentase
Bagian ini menunjukkan beberapa teknik mudah untuk menghitung persentase.Contoh 1: Menaikkan atau menurunkan angka berdasarkan persentase
Skenario Jika Anda membelanjakan rata-rata $25 untuk makanan setiap minggu, dan ingin menghemat pengeluaran makanan mingguan sebesar 25%, berapa banyak yang bisa Anda belanjakan? Atau, jika Anda ingin menambah alokasi makanan mingguan $25 sebesar 25%, berapa alokasi mingguan baru Anda?Jika B2 adalah jumlah yang Anda belanjakan untuk makanan, dan C2 adalah persentase yang akan dikurangi dari jumlah itu, Anda dapat memasukkan =B2*(1-C2) di D2 untuk mengetahui hasilnya:
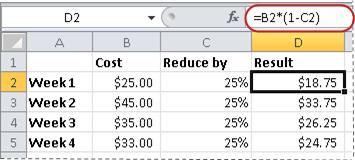
Dalam rumus ini, 1 digunakan untuk menunjukkan 100%. Demikian pula, jika Anda ingin menambah jumlah tersebut sebesar persentase tertentu, masukkan =B2*(1+C2) di D2:
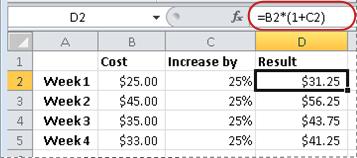
Contoh 2: Menghitung jumlah berdasarkan persentase
Skenario Jika Anda membeli komputer seharga $800 dan dikenai pajak penjualan 8,9%, berapa banyak yang harus Anda bayar untuk pajak penjualan tersebut? Dalam contoh ini, Anda ingin menemukan 8.9% dari 800.Jika B2 adalah harganya dan C2 adalah pajak penjualan, Anda dapat mengetikkan rumus =B2*C2 di D2, seperti ditunjukkan di sini:
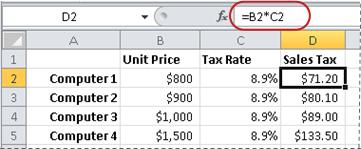
Rumus ini mengalikan 800 dengan 0.089 (persentase dasar dalam bentuk desimal) untuk menemukan pajak penjualan yang harus dibayar.
Contoh 3: Menghitung persentase berdasarkan dua jumlah
Skenario Misalnya, jika seorang siswa mendapat nilai 42 poin benar dari 50 dalam sebuah tes, berapa persentase jawaban yang benar?Dalam skenario ini, jika angka di B2 adalah poin yang dijawab dengan benar dan angka di C2 adalah total poin yang mungkin, Anda dapat mengetikkan rumus =B2/C2 di D2 untuk mengetahui nilainya.
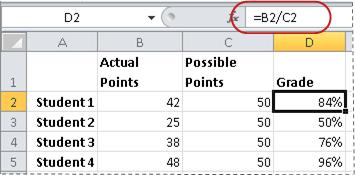
Rumus ini membagi 42 dengan 50 untuk menemukan persentase jawaban yang benar. (Dalam contoh yang ditunjukkan di sini, nilai diformat sebagai persentase tanpa menampilkan angka desimal.)
Bagian Atas Halaman
Contoh 4: Menghitung jumlah berdasarkan jumlah lain dan persentase
Skenario Misalnya, harga diskon sebuah baju adalah $15, yang merupakan potongan 25% dari harga aslinya. Berapakah harga aslinya? Dalam contoh ini, Anda ingin mengetahui 75% dari suatu angka yang sama dengan 15.Jika B2 adalah harga diskon, dan C2 adalah 0.75, yaitu 100% minus diskon 25% (dalam format desimal), Anda dapat memasukkan rumus =B2/C2 di D2 untuk mengetahui harga aslinya:
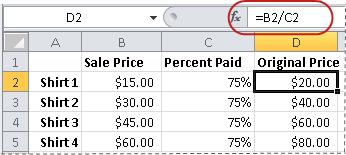
Rumus ini membagi harga diskon dengan persentase yang dibayarkan untuk mengetahui harga aslinya.
Bagian Atas Halaman
Contoh 5: Menghitung selisih antara dua angka dan menampilkannya sebagai persentase
Skenario Misalnya, pendapatan untuk departemen Anda adalah $2.342 di bulan November dan $2.500 di bulan Desember. Berapakah persentase perubahan pendapatan antara kedua bulan tersebut? Untuk melakukan tugas ini, gunakan operator kurang (-) dan bagi (/) dalam satu rumus.Jika B2 menunjukkan pendapatan November, dan C2 menunjukkan pendapatan Desember, Anda dapat menggunakan rumus =(C2-B2)/ (B2) di D2 untuk mengetahui selisihnya:
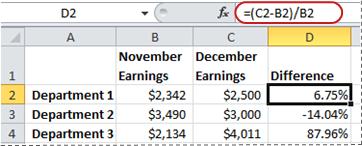
Rumus ini membagi selisih antara angka pertama dan kedua dengan nilai dari angka pertama untuk mendapatkan perubahan dalam persentase. (Dalam contoh ini, selisih diformat sebagai persentase dengan dua angka desimal.)
Baca Juga Artikel Menarik Lainnya :
 Home
Home
Tidak ada komentar:
Posting Komentar